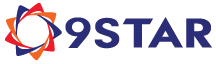User Groups
The User groups page displays a paged list of current system user groups. The list of groups can be sorted and filtered. Multiple groups can be simultaneously deleted from this page.
The User Groups page is laid out in three primary sections:
Group List
A list of the current system user groups is displayed here. Each entry in the group list displays the group name, the group attribute value, the number of members in each group and whether or not the attribute is enabled for release as a SAML attribute.
Paging, Sorting, and Filtering the Group List
The list will be displayed in pages of user groups with the number of groups per page initially being set to the system default for Group Page Size (set by a System Administrator on the System Settings page). The number of user groups per page to display can be changed by entering a number in the Showing XX groups per page field at the top right of the group list. Any changes in the page size will be remembered for the current browser session. It will revert to the default value for new browser sessions. If there are more groups in the system than the currently set page size, page controls will be shown at the bottom right of the group list.
When the page is first displayed, the list will be sorted by Name in ascending order. The group list is sortable by Name, Attribute Value or Enabled state. The sorting of the list may be changed by clicking on the column header of the column by which the list is to be sorted. By clicking on a column heading other than the one currently being used for sorting, the sort will be changed to use that column as the primary (ascending) sort parameter. If the column heading of the column currently used as the primary sort is clicked on, then the sort will toggle between ascending and descending sorts.
The list of user groups can be filtered by selecting the Advanced search link at the top left of the group list. When this is selected, the Advanced search form will be displayed. Enter (or select) any desired filtering criteria in the Name field and then click on the Search button. The search form will be closed and the list will only show user groups that match the search/filter criteria. When a search filter is in effect, a (reset) link will be displayed to the right of the Advanced search link. Clicking on this link will reset the search filter. The search filter can also be reset by opening the Advanced search form and clicking on the Clear button. Search criteria entered into the text field of the form is case-insensitive and non-positional. For example, if a capital letter ‘L’ is entered into the Name field of the form and a search is done, the list will show all user groups that have the letter ‘L’ (upper or lower case) in the name of the group.
Deleting Multiple Groups
Multiple user groups can be deleted on this page. To delete multiple groups, check the checkbox at the left of the user groups that are to be deleted. Note: all groups on the current page can be checked or unchecked by clicking on the checkbox in the top left corner of the list. When at least one group is checked, the Delete Groups button below the group list will be enabled. Click the button to delete all currently checked groups. A prompt will be displayed to confirm that the groups are to be deleted. If the deletion is confirmed, then the groups will be deleted from the system and they will be removed from the list. Note: User accounts that are in a deleted group will NOT be deleted. Once deleted, a group cannot be recovered but must be recreated and repopulated with any user accounts.
View Details of a Group
To view the details of a single group, click on the group name in the group list. Detailed information including a list of the user accounts that are in that group will be displayed.
Operations
Additional user group operations can be accessed by clicking on the links in the Operations section in the page sidebar. The operations available are:
- Create a New Group – manually create a new user group
Group Summary
This area displays a summary of user group information.
- Total – the total number of user groups in the system
View Group
The View Group page displays a list of users that are currently members of the group being viewed. To view the details of a user in the group, click on the First name or Last name of the user in the list. The list of users in the group can be sorted by clicking on the column headings in the list. The column that is currently being used for sorting the list is indicated with an up/down symbol next to the column header. To invert the sort on the currently sorted column, click on the column heading again.
Removing members from a group
Multiple members can be simultaneously removed from the group on this page. To remove multiple members from the group, check the checkbox at the left of the members that are to be removed. Note: all members on the current page can be checked or unchecked by clicking on the checkbox in the top left corner of the list. When at least one member is checked, the Remove selected members button below the members list will be enabled. Click the button to remove all currently checked members from the group.
Operations (View Group page)
-
Update Group
To change the name of the group, click on the Update Group button in the Operations sidebar. -
Copy Group
To make a copy of the group, including all of the users currently in the group, click on the Copy Group button. The name of the new group will default to the name of the group being copied with ‘_copy’ appended to it. This name may be changed to the desired name for the new group. The length of the name is limited 128 characters which can consist of alphanumeric, space, dash and underscore characters only. -
Delete Group
To delete the displayed group, click on the Delete Group button displayed in the Operations sidebar. A prompt will be displayed to confirm that the group is to be deleted. -
Add Members
To add members to the displayed group, click on the Add Members button displayed in the Operations sidebar. A list of users that are currently not members of the group will be displayed. Select the checkbox of the users that are to be added to the group and click the Add selected as members button at the bottom-right of the browser window. -
Summary
The Summary of the current group displays the group name, the group attribute value, the number of members in each group and whether or not the attribute is enabled for release as a SAML attribute.
Create/Update Group
-
Name
A character string that is the name of the group. The length of the name is limited to 128 characters which can consist of alphanumeric, space, dash and underscore characters only. -
Attribute Value
This is a value that can be used as a SAML attribute and will be released for all users who are members of this group. The length of the attribute value is limited to 128 characters which can consist of alphanumeric, space, dash and underscore characters only. -
Enabled
Determines whether the Attribute Value will be released or not. If enabled, it will be released. If disabled, it will not be released.