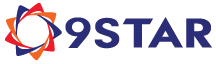Integrate with Google Apps
Google Apps supports SAML authentication. You will need to enable this via:
- Google Admin Control Panel, Advanced Tools, Set up single sign-on (SSO)
and check:
- Enable Single Sign-on
In Elastic SSO do the following:
-
Initialize the Identity Provider if you have not already. This is done under Manage SSO, Identity Provider. You must be have the SAML Admin role in order to access it.
- Go to Manage SSO, Service Providers, Add Service Provider which will start the wizard.
- Basic Settings
- Under Entity ID enter google.com.
- Choose SAML 2.0 for SAML Version.
- You can enter any App Name you see fit.
- Leave the Public Certificate blank.
- Click Next.
- Advanced Settings
- Select
urn:oasis:names:tc:SAML:2.0:nameid-format:emailas the NameID Format - Select
urn:oasis:names:tc:SAML:2.0:attrname-format:urias the Attribute Name Format. - Click Next.
- Select
- ACS Endpoints
- For Location use
https://www.google.com/a/<googleappsdomain>/acs - For Binding choose HTTP-POST.
- For Location use
- Skip SLO Endpoints. Google Apps does not support Single Logout.
- Skip Attribute Maps. Google Apps uses the NameID.
Once the above is done, you will need to configure Google Apps Single Sign-on. Go to Google Admin Control Panel, Advanced Tools and enter the following:
- Sign-in page URL: Use the value found in Manage SSO, Identity Provider, SAML2 SSO URL. You can also find this value by inspecting the metadata file downloadable from the same page.
- Sign-out page URL: You can use the Elastic SSO logout page. E.g.:
https://<elasticssodomain>/logout - Change password URL: This can be any desired URL. You can use
https://<elasticssodomain>/changepassword - Verification Certificate: Download the identity provider certificate from Manage SSO, Identity Provider, Download Public Key then upload it here.
- If you are planning to use a domain specific issuer, you will need to change the EntityID from
google.comtogoogle.com/a/<yourdomain>under the Service Provider, Basic Settings (step 2.A.i above). - Once you have saved changes, you can try logging in using the following links (see Google Apps SAML documentation for more information):
- Gmail:
https://mail.google.com/a/<googleappsdomain>/?tab=om#inbox - Calendar:
https://www.google.com/calendar/hosted/<googleappsdomain>/render?tab=oc&AuthEventSource=SSO - Docs:
https://docs.google.com/a/<googleappsdomain>/?tab=mo&AuthEventSource=SSO#all
- Gmail: