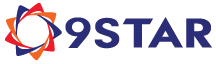System Settings
System Settings Overview
The System Settings page contains application options that are applicable throughout the application. These are generally set at the initial configuration of the application and are not changed. The options are grouped into the following categories:
-
Header/Footer Options
Configuration of items in the header and footer of each page in the application. This will include items such as text, links, logo, etc. -
User Self-Service Options
Options that determine some of the capabilities that users have in the application. -
Email Server Options
Defines options related to the mail server that will be used to send out emails to users. -
‘Contact Us’ Page/Information
Configurable options related to the ‘Contact Us’ page. -
Configurable Text
Various text items within the application that can be changed. -
Customize Login Page
Customize the login page CSS by providing CSS that will override the default CSS. -
Other
Miscellaneous options
If changes have been made to any of the fields, navigating to a different page via the menu bar or by clicking the Cancel button at the bottom of the page will cause any unsaved changes to be discarded. Any unsaved changes will also be lost if the browser page is refreshed.
Who has access?
System Administrators
Detailed Description
Header/Footer Options
-
Application Title
Text title that is displayed in the header section of each page. It will be left justified but will be to the right of the Current Logo if a logo is being displayed. -
Organization Name
Text that will be displayed as part of the browser title bar page description. This text will also be displayed on browser tabs if they are being used by the current web browser. -
Organization URL
The URL associated with the ‘Home’ link that is displayed in the footer section of each page. When this link is clicked on, it will be opened in a new page of the browser. If this is field is blank, the ‘Home’ link will not be displayed. -
Privacy Policy URL
The URL associated with the ‘Privacy Policy’ link that is displayed in the footer section of each page. When this link is clicked on, it will be opened in a new page of the browser. If this is field is blank, the ‘Privacy Policy’ link will not be displayed. -
Terms of Use URL
The URL associated with the ‘Terms of Use’ link that is displayed in the footer section of each page. When this link is clicked on, it will be opened in a new page of the browser. If this is field is blank, the ‘Terms of Use’ link will not be displayed. -
Current Favicon
This is an icon which will be displayed for the application in the browser tab if the Show Favicon option is selected. -
Show Favicon
If a Current Favicon has been uploaded, checking this option will make the application use the uploaded icon in the browser tab. If this option is not selected, a default icon will be displayed in the browser tab. -
Delete Favicon
If this option is selected, the Current Favicon will be deleted from the application when the System Settings are saved. -
Favicon File
This is the local path and filename of the favicon image to upload. -
Current Logo
This is a graphic image that will be displayed at the left side of the page header. When no Current Logo has been set, the Application Title will be displayed at the left side of the page header. If no logo image has been set, this will be blank. -
Show Logo
If a Current Logo has been uploaded, checking this option will make the application display the uploaded logo in the page header section. If this option is not selected, no logo will be displayed. -
Delete Logo
If this option is selected, the Current Logo will be deleted from the application when the System Settings are saved. -
Logo File
To change the graphic image for the logo, click on the button for the Logo File field. Browse to select a logo graphic file on your computer. This will be uploaded when the settings are saved by clicking the Save button. The only graphic file types allowed are JPG, JPEG, GIF and PNG. The graphic file can be any size but will be scaled to fit within the header area. Once uploaded, the new graphic will be displayed in the Current Logo field.
User Self-Service Options
-
Allow Username Recovery
When this option is checked, users will be able to recover their username by email. A menu item for username recovery will be included on the menubar of the application. The content of the email that is sent is configurable under Control Panel->Email Templates. The email template for this email is Recover Username. - Allow User Registration
When this option is checked, users will be able to register for an account with the application. A menu item for registration will be included on the menubar of the application. When a user successfully fills out the form, they will be sent an email with a link for confirmation of their registration. Once they receive the email and click on the confirmation link in the email, they will receive another email notifying them of their account status. If an administrator’s approval is not required, the email will notify the user that their account is active. If approval is required, the email will inform them that their account is awaiting approval. The emails for this option are configurable under Control Panel->Email Templates.
The templates for these emails are:- User Registration Request - email notice sent to user with a confirmation link for their registration request
- User Activated By Email Link - email notice sent to user indicating that their account is active (sent when no administrator approval required)
- User Account Requires Admin Approval - email notice sent to user after they have confirmed their registration but the account still requires approval by an administrator
- User Approved By Admin - email notice sent to user once their account has been approved by an administrator
- User Account Rejected - email notice sent to user notifying them that their registration request was rejected by an administrator
-
Admin must approve new users
When this option is checked, any users that register must also be approved by a User Administrator before their account is activated. This option is only valid if the Allow User Registration option is enabled. -
Admin Approval Email Address
Email address to which an email is sent when a new user registers and an administrator approval is required. If this is left blank then no email will be sent. A User Administrator should check periodically to see if there are any pending registration requests. The number of accounts pending approval is displayed in the User Summary on the Dashboard and Manage Users pages. - Email update request expiration
When a user submits a request to update their email address, they are sent an email with a link that they may click on in order to do the update. This setting defines the number of days (24 hour periods) that the update link is valid. If the user clicks on the link after this amount of time has elapsed since the request was made, then a message will be displayed telling them that the request has expired. If this value is set to 0, then the links never expire. This setting will be in effect for all outstanding requests that currently exist.
Email Server Options
-
System Email Address
This is the email address that is used as the ‘Reply-to’ address when emails are sent out by the system. This should be set to an email address that actually exists because some email servers will not deliver the email if it determines that the address is non-existent. This value cannot be blank. -
Host
This is the SMTP mail server through which outgoing mail will be sent. -
Port
The TCP/IP port that will be used for outgoing mail. -
Username
Username for the email account used to connect to the SMTP server that will send outgoing email. -
Password
The password associated with the outgoing email account. -
Encryption
The type of encryption to use when sending outgoing email.
Contact Us Page
-
Enable Contact Us Page
When this item is checked, a Contact Us page will be available from the menubar on all pages. This page contains a form that anyone can use to submit questions or comments. -
Contact Email Address
This is the email address to which the contents of the contact form will be sent. This field is only editable if the Enable Contact Us Page option is checked and the value in that case must be a correctly formatted email address and cannot be blank. -
Contact Form Instructions
This is text that will be displayed at the top of the contact form for informational purposes. This field is only editable if the Enable Contact Us Page option is checked. This field has a maximum length of 256 characters and can be left blank. -
Page Header Contact Info
Text that will be displayed at the upper right of the header above the Application Title (if there is one). This is typically used to display a help desk telephone number. The maximum length of this field is 45 characters.
Customize Login Page
-
Login Page Instructions
This is text that will be displayed above the login box on the user login page. The maximum length of this field is 512 characters. -
Login Page CSS
CSS provided here can override/augment the default login page CSS. -
Enable App Co-branding
This will display a service provider’s co-branding if one exists. Co-brandings can be created under Manage SSO, App Co-brandings. -
Enable App Co-branding Entity ID
This will display a service provider’s entity ID on the login page even if an app co-branding does not exist for it.
Configurable Text
-
Recover Username Page Instructions
This is text that will be displayed above the request form on the Recover Username page. The maximum length of this field is 256 characters. Template keyword values can be used in this field. Available keywords are: password_label, username_label, Organization_Name, Organization_URL, Application_Title, Application_URL, Contact_Email_Address, Privacy_Policy_URL, Terms_of_Use_URL. -
Reset Password Page Instructions
This is text that will be displayed above the request form on the Change Password page. The maximum length of this field is 256 characters. Template keyword values can be used in this field. Available keywords are: password_label, username_label, Organization_Name, Organization_URL, Application_Title, Application_URL, Contact_Email_Address, Privacy_Policy_URL, Terms_of_Use_URL. -
Rename Username attribute
This setting is used to set the text to be displayed within the application wherever the ‘Username’ label is displayed. For example, a university may change this to ‘Student ID’ which would then be displayed on the Login page and any other place within the application where ‘Username’ would be used. The template keyword username_label is available for displaying the renamed value within email templates and other text fields that support template keywords. Template keywords must be enclosed by double curly braces (e.g., ). -
Rename Password attribute
This setting is used to set the text to be displayed within the application wherever the ‘Password’ label is displayed. For example, one could change this to ‘PIN’ which would then be displayed on the Login page and any other place within the application where ‘Password’ would be used. The template keyword password_label is available for displaying the renamed value within email templates and other text fields that support template keywords. Template keywords must be enclosed by double curly braces (e.g., ).
Other
-
Notify User of Privilege Changes
This is the default setting for the Notify user of changes checkbox on the Set Admin Privileges page. -
User Page Size
When a User Administrator is viewing a list of users, this is the default number of users per page to display. The number of users can be changed on the fly and will be remembered for the current browser session. It will revert to this default value for new browser sessions. -
Site Access Log Page Size
When a user is viewing their Site Access Log, this is the default number of entries per page to display. The number can be changed on the fly and will be remembered for the current browser session. It will revert to this default value for new browser sessions. -
Bulk Import Log Page Size
When a User Administrator is viewing the Bulk Import Log, this is the default number of entries per page to display. The number can be changed on the fly and will be remembered for the current browser session. It will revert to this default value for new browser sessions. -
Group Page Size
When a User Administrator is viewing a list of groups, this is the default number of groups per page to display. The number of groups can be changed on the fly and will be remembered for the current browser session. It will revert to this default value for new browser sessions. -
Retain SAML Logs (days)
Default is 90 days. Set to 0 to disable. All SAML logs older than the specified days will be purged. -
Retain Enduser Logs (days)
Default is 90 days. Set to 0 to disable. All user logs (shown to end-users) older than the specified days will be purged. -
Retain System Logs (days)
Default is 180 days. Set to 0 to disable. All system logs older than the specified days will be purged. -
Retain User Logs (days)
Default is 90 days. Set to 0 to disable. All authentication logs older than the specified days will be purged. -
Timezone for displayed times
The time that the System Settings was lasted modified is displayed at the bottom of the list. The System Settings page can be accessed by clicking on the (edit) link in the title bar of this summary section.